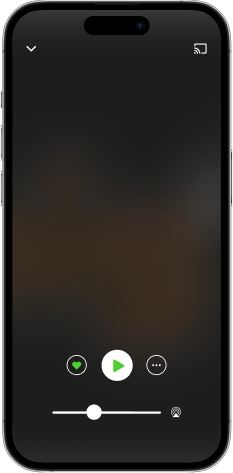This month, the globe spins faster than Sean's excuses for not reading the manual as the Audio Pizza crew—Kayaker, Garth, and Shaun—check in from around the world with special guest Brett Halle and a surprise cameo from Jordie, freshly armed with a shiny new iPhone 17 Pro. The gang dives deep into Apple's latest event—iPhones, Watches, AirPods, and a healthy sprinkle of sarcasm. • Shaun: Still refusing to upgrade because "thinness is overrated." • Garth: Tempted by the Air, but only if it gets a second speaker. • Brett: Drops insider-level knowledge bombs about RAM, LiDAR, and AI headroom. • Jordie: Loves her 17 Pro, mainly because it can describe her baby's outfit on command. Expect passionate debates about whether LiDAR is life-changing or just expensive potential, why every blind person's favourite phrase is "depends how you use it," and how battery life is the new religion. Shaun leads the charge on the Meta event, which somehow excited him more than Apple's. The crew covers: • New Meta Ray-Bans and Oakleys with better cameras and longer battery life. • The wild new neural wristband that reads muscle signals so you can air-type like a Jedi. • Seeing AI and Be My Eyes coming to the glasses—accessibility in your face. • And of course, Kayaker's existential crisis over whether using Meta violates his privacy vows. Last month's cliffhanger returns: Shaun still can't back up his iPhone. Cue a group intervention featuring Garth's step-by-step fix, Brett's "pay the 99 cents" wisdom, and a gentle reminder that losing your phone is worse than losing your morals to Meta. Got opinions? Email
[email protected] and earn bonus points if you tell Garth he's wrong.